Concatenate in Microsoft Excel
First of all, what the heck is concatenation anyway? We think of Excel as being only able to perform arithmetic functions on data. Wrong. Excel has many features that allow you to work with text data as well.
There are two ways to create concatenation formulas: the hard way and the easy way.
The Easy Way
Suppose you have First Names in column A and last names in column B. Your current task requires them both to be in the same cell. This is so simple, it's ludicrous. Refer to the graphic below.
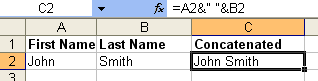
In the example, we want a space between the first name and last name, so we type it between quotes.
Suppose you wanted to automatically create filenames to assign to a data list that you're going to upload into an online shopping cart program. You have all your graphics prepared as thumbnails and as regular size. You already know that you've used the SKU number, that you added a "t" in front of all the thumbnails, and that they're all JPG files. You've got the SKU number in column C of your worksheet already. You know there must be an easy way, and so there is.
Here's our thumbnail formula. How simple is that?
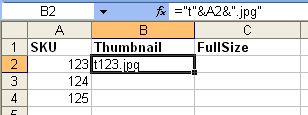
Our full-size filename formula is even easier:
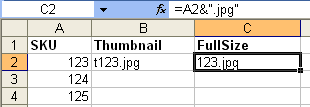
Copy the formula down! Select all your formula cells, choose Edit Paste Special, Values, OK. Done.
The Hard Way
This is the one most used by people who don't know the easy way.
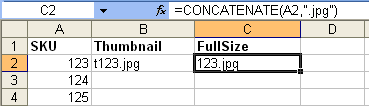
Now, I don't know about you, but I can never remember how to spell CONCATENATE!