Moving to a New Computer with Microsoft Office
Warning: I cannot guarantee that I'm supplying all the information you could possibly need, so please don't hold me responsible if something is missing.
So, you're moving to a new computer and you want to know what to "take with you" when you go. This article assumes there is no change in your version of Microsoft Office, just a change of PC.
Microsoft is constantly updating its utilities to perform such operations for you, so you may first want to search Technet using the keyword "backup" or "restore" for the Microsoft Office version you will be moving from.
If you're a fairly extensive user, you may want to do a Windows search with the following criteria, and then pick and choose from the list of files that come up the ones you want to take with you. You can copy and paste into your Search box in Windows.
*.xla,*.xls,*.xlt,*.doc,*.dot,*.ppt,*.pot,*.mdb,*.mde,*.pst,*.ost
Now, what are they?
|
Extension |
File type |
|
xla |
Excel add-ins |
|
xlb |
Excel toolbars/settings |
|
xls |
Excel workbooks |
|
xlt |
Excel templates |
|
doc |
Word documents |
|
dot |
Word templates |
|
ppt |
PowerPoint presentations |
|
pot |
PowerPoint templates |
|
mdb |
Access databases |
|
mde |
Access databases (read only) |
|
pst |
Outlook personal folder |
|
ost |
Outlook offline storage folder |
Virtually everyone will have one or more of these file types, with the exception of mde and ost. Some Office users will not have those, and it's okay.
A few very important files that you want to be sure not to miss:
- normal.dot (this holds all your Word settings, toolbars, AutoText entries, macros)
- outlook.pst (this is your Microsoft Outlook messages, contacts, calendars)
- archive.pst (these are older Microsoft Outlook messages, contacts, calendars)
- personal.xls (this holds any Excel macros that you've chosen to store in it)
Show File Extensions on Windows XP
Before you begin the search, you may want to be sure you can tell one file from another.
Make sure you tell the Windows search to look in hidden and system files as well.
Open My Computer. Hit Tools Folder options, View tab. Uncheck Hide File Extensions for known file types. Do choose to Show hidden files and folders because some of these files may be system files (such as normal.dot).
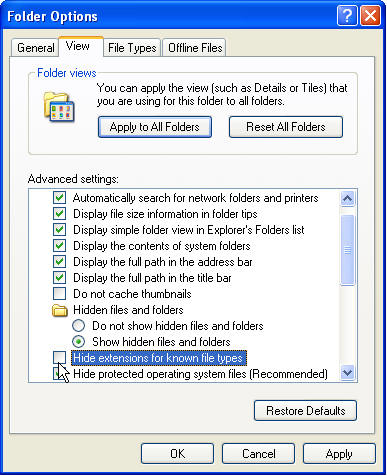
Okay, so you've moved all your files using a CD and now they're on your new hard drive. What to do, what to do...
- First, right-click the files on your hard drive and make sure the properties aren't set to read-only.
- Do the same settings on the new PC in Windows, as I showed just above, to make sure you can find/see everything you need.
- Make sure you've launched Word at least once so that it creates a new normal.dot file. Copy the one you backed up over top of the new one that was created. If you want to be safe, first rename the new one to normal.old, and then place your normal.dot in the same folder.
- Launch Excel at least once, and drag one of the toolbar buttons off of it, and close it. This creates a yourname.xlb file. Do a search for the xlb file and replace it with yours.
- Launch Outlook at least once, and close it and find the pst files and replace them. There may not be an archive.pst file on the new PC, but your old one should be placed in the same folder as outlook.pst.
- Find any other xla, xlt, dot and pot files that were installed on the new PC and place the ones you saved in the same location(s).