An Extreme Tutorial in Drawing Tools in Microsoft Office
Introduction
I hope to offer a substantial amount of information on using Drawing tools in Microsoft Office. I do not cover inserting diagrams or other objects, but just the standard drawing objects. I do not cover the Shadow and 3D tools because these are fairly self-explanatory in that you select an object and choose the tool.
Preparation
A few things you should do if you expect to get the most out of this tutorial and out of Microsoft Office. If you are at all familiar with other graphic programs, you'll be glad to know that Drawing tools has many of the same basic features.
Toolbar Settings
If you see only a menu bar and one toolbar in your application, first go to Tools Customize and set them as shown below. Our screen capture is from Office 2003, but there are similar options in other versions. Be sure that you choose options to show toolbars on two rows (not one) and that you're always seeing all menu options.
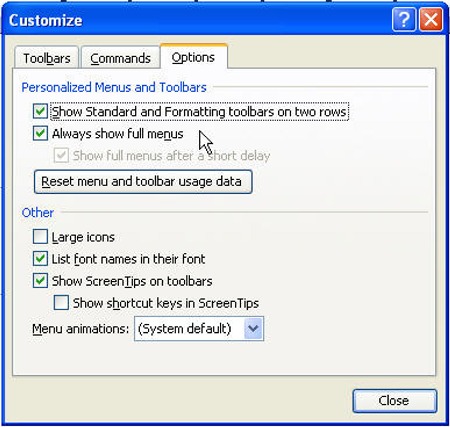
Create ALL Your Drawings in PowerPoint
If I am about to embark on a larger project where I will have multiple drawings, I use PowerPoint to create my drawings. When you are done with all the components of your drawing, group them. Copy the drawing, which is now one piece, and paste into the application in which you intend to use it. Here's why this method works well:
-
PowerPoint is easier to use for drawings. It's as simple as that.
-
Use one slide for each drawing.
-
Saves an editable copy of your drawing.
-
Doesn't save all the information about each component of your drawing in your final document, which saves electronic size.
-
Keeps others from being able to easily copy and edit your drawing.
Drawing Canvas in Word
I hate the Drawing Canvas and I understand that it's not backward compatible, so I never use it. To turn it off in Word 2002 and above, go to Tools Options, General tab. Untick "Automatically create drawing canvas...".
Show the Drawing Tools Toolbar
As with everything, there are several ways to accomplish this. I leave mine on all the time.
- Hit View Toolbars Drawing
- Right-click any Toolbar and choose Drawing
- Tools Customize, Toolbars tab, choose Drawing and hit Close
- Hit the Drawing Toolbars icon on the standard toolbar (the below screen capture happens to show Word, but it is similar in all the applications, but it is not available in PowerPoint, which opens the Drawing toolbar by default)

Understand the Options of the Drawing Toolbar
Here we cover all the components of the Drawing toolbar. There are many that I have not used. I do not cover many shortcut keys that could be used, nor do I cover the right-click menu because it changes from one application to the next. If items are grayed out on any menus, it is likely because you don't have an object selected and you should, or because you do have an object selected and you should not.
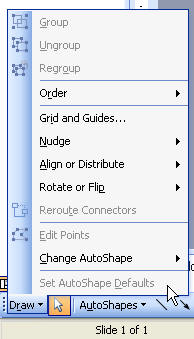
I do not cover the Drawing toolbar in the order in which the options appear. Instead, I cover it in the order in which you're likely to use it.
Drawing Shapes
Click the rectangle tool.
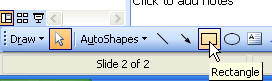
Then click on your page and drag to the approximate size you need. When you're done, you'll see something like this:
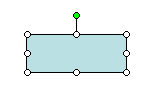
Try drawing another rectangle, but hold the shift key down while you do so. This gives you a perfect square. Likewise, if you chose the Oval tool, you'd get a perfect circle.
For other shapes, use the AutoShapes button. Click on the shape you want and then click and drag on your page. Holding the Shift key will constrain your object to be evenly sized vertically and horizontally.
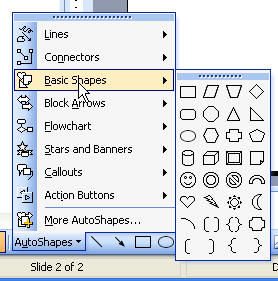
Enlarging Objects
If you want to resize an object, but leave it in the same spot (you don't want to enlarge to the left or right...), then hold the Ctrl key while you click and drag or while you drag from a corner handle. (Sorry. I cannot seem to get a screen capture of it because my screen capture's hotkey interferes, so please try it yourself.) Also try holding Shift and Ctrl while you click and drag a new object.
Copying Objects
-
Hold the Ctrl key down while you drag an object to another location. This will copy it.
-
Select the object and hit Ctrl+D to duplicate it. Watch what happens if you manually align the first duplicated object with the original, then hit Ctrl+D again. The next object is spaced and placed just as if you had manually moved it as well.
| First Object Duplicated | Duplicate Moved | Duplicated again |
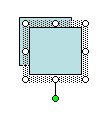
|
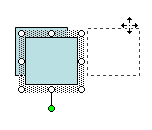
|
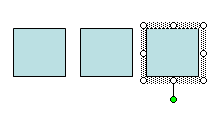
|
Aligning Objects
You can easily align objects perfectly. Suppose you need a bunch of items. Just hit Ctrl+D to duplicate. Select them all and hit Draw Align or Distribute and choose your alignment option.
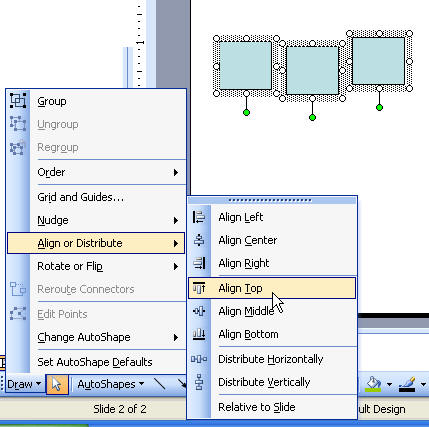
Distribute Objects
To ensure that your objects are spaced perfectly, use Draw Align or Distribute, and choose a Distribution.
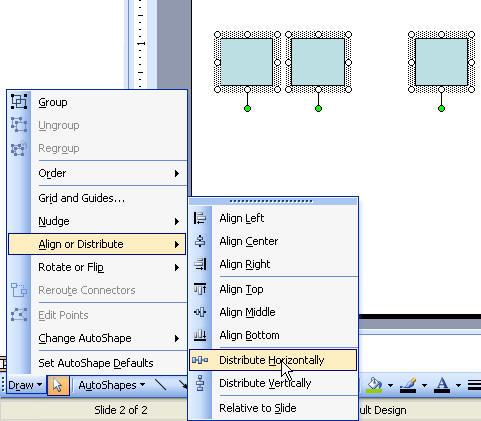
Ordering Objects
Ordering your objects is front to back or back to front. You might think of this as layers or layering. Suppose you want the square behind the circle? Select the square, then Draw Order Send to Back. If you have multiple objects, you may only want to choose Send Backward, which will send it back only one layer.
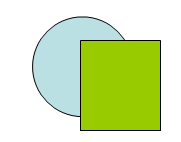
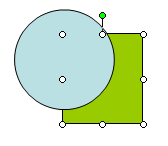
Group/Ungroup/Regroup
Once I have made all the components of my drawing, and it is complete, I hit Ctrl+A to select everything and then Draw Group. This makes all my items become one object.
When not in PowerPoint, use the Drawing toolbar's Selector tool to draw a box around all of the drawing's components, and then Group.
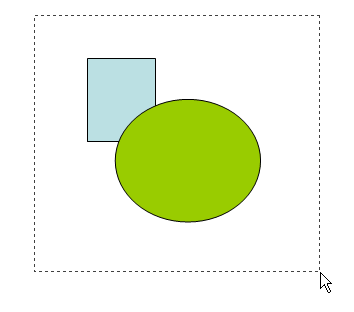
If grouping only several items, click the first one and hold the Shift key down and click on each item.
While you work, you may have "sets" of objects that you'd like to copy/paste, such as a button with text on it. You can group some objects and copy and paste that way, then ungroup them.
Items selected for grouping (note the "handles):
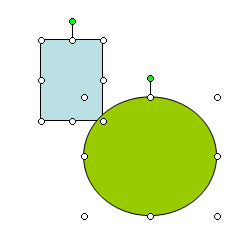
Items after grouping (note how the "handles" changed):
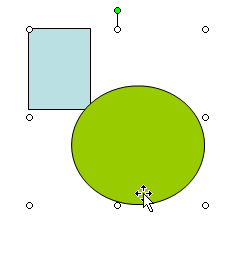
Tip: There is no need to create a textbox to place text on top of a shape. Just click the shape, and begin typing.
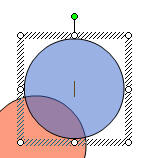
Filling Objects
We've got many choices here. It might be nice to use colors that match your logo or other corporate identity. Often, people use too many colors, which distracts from the content.
Regular Fill
Use the "Fill Bucket" to fill in. Hit More Fill Colors if you don't like the default colors available.
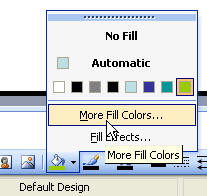
Choose any color from the Standard colors. See how the new color compares to the old at the bottom-right of this dialog.
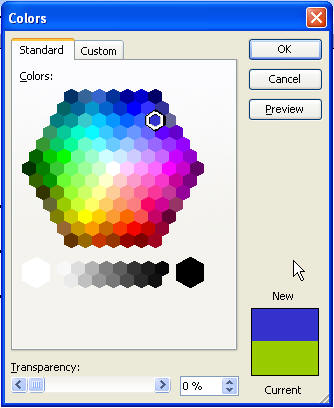
Use Custom if you'd like to match another color for which you have the RGB (Red, Green, Blue) values, or if you're looking to lighten or darken the same shade (note the column of color at the right of the dialog for shades of the currently selected color).
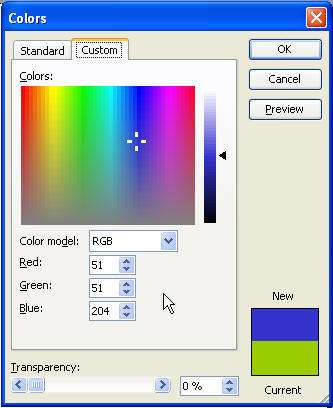
Ellipses
I often see asked how you would show an overlap of two ellipses. Use the fill color dialog, above, and set the transparency. This way, two colors blend. We all know that red and blue make purple. These two circles are set at 50% transparency.
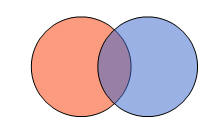
Tip: Use the F4 key. If you set an object to be blue, try selecting another object and hit F4, which will turn that object blue as well. F4 repeats the last command in many cases.
Connector Lines
You can connect objects, for instance, to depict a flowchart, by using Line connectors. Choose AutoShapes Connectors and choose a connector type.
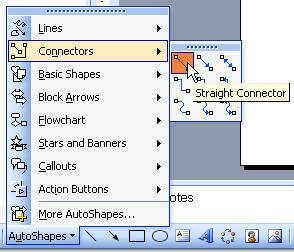
When you place your cursor over an object, the "connection nodes" become available.
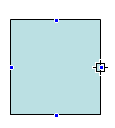
When you click and drag a connector line from one object to another, the second object's connector modes appear. (As you can see, the objects below were not first properly aligned, or we'd have a straight connector line, not a crooked one.
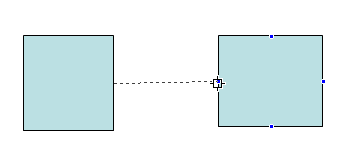
Freeform Drawing
You can fill an odd-shaped object you've drawn by first drawing it with the Freeform tool.
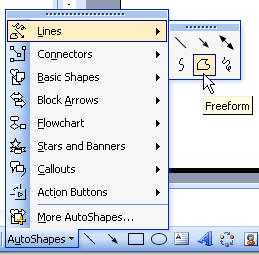
You must click and drag to enclose the object in order to be able to fill it.
Curves
To draw a curve, choose the Curve tool.
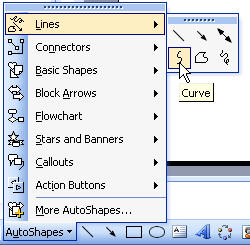
Click at each point where you'd like the curve to have a bend. Double-click to stop drawing the curve.
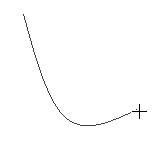
The following graphic demonstrates at each point where we clicked to get it to bend the way it does.
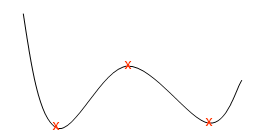
Border and Outline
The shapes we used above have the default outline on them. You can remove it if you don't want it by choosing No Line, or change the color or style using the Line Color tool.
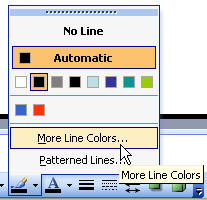
Make the outline thicker, thinner, or different using the Line Style dropdown.
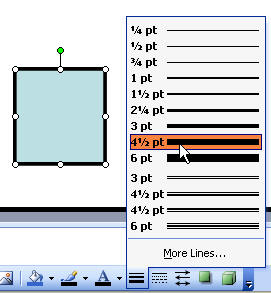
Creating Cool Graphics
While I would never do it because I have some pretty hefty graphics software, some people know how to create incredible graphics using PowerPoint. A client of mine recently sent me a template he purchased, and he wanted the colors changed to match his logo. In changing the colors, I learned a lot. (However, I don't suggest dark or busy backgrounds such as this one for anything but the shortest PowerPoint presentations.)
Here's a piece of one of his templates to demonstrate the capability. By the way, he is GuildDesign, Inc. and the template appears to have been purchased from wwwThemeGallery.com. For about $24, you could quickly learn how these are created.

I liked the way the "button" was created. Selecting and ungrouping sheds a little more light on it.
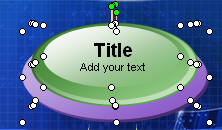
The first Ungroup I performed separated the Title textbox from the object. The second time I hit Ungroup showed us that his graphic is several Ovals that have been creatively shaded using gradient fills. I'm a firm believer that this requires artistic talent. As you delete each layer, you see the objects underneath. Incredible, right?
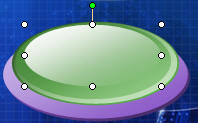
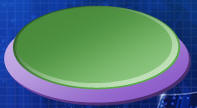
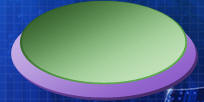
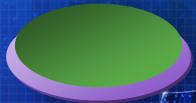

Arrows
To create arrows, use the Arrow tool and click on the "from" location and drag to the "to" location, which is where you want the arrow's point to appear
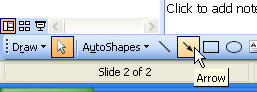
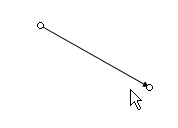
Change the arrow's head (the default size is too small if you ask me) by selecting it, and using the Arrow Style Tool.
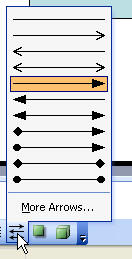
Arrows are just like any other line and their thickness can be changed using the Line Style tool.