Create a Reference to a Bookmark in Microsoft Word
So you want to have a form field that is completed by the user, and then have this information populated in various other locations throughout the document, so the user doesn’t have to retype it. This could be ideal for, for instance, a contract where the contractor’s name is filled in throughout the legalese.
This article will help you do that within a protected form.
If you only need to insert a cross reference to a heading or other field in Word, begin at Step 3.
If you only need to insert a cross reference to some text, first select the text, and hit Insert Bookmark and give it a name (no spaces!). Then begin with Step 3.
Step 1. Create the form field.
From the Forms toolbar, insert a text form field by hitting the ab| button and the form field drops into the document at the insertion point, as shown:
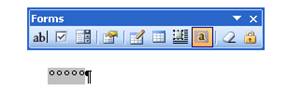
Step 2. Change the properties of the form field.
Double-click the form field to bring up the Text Form Field Options window. Tick the Calculate on Exit checkbox.
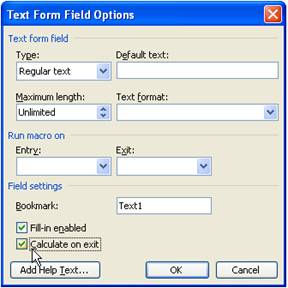
This causes an event to fire when the form field is exited, which causes the cross-referenced fields to be updated.
Click in the bookmark name area, and give the bookmark a meaningful name. Our sample used “Contractor”; see below.
Step 3. Insert the cross reference.
From the menu, choose Insert Reference Cross Reference.
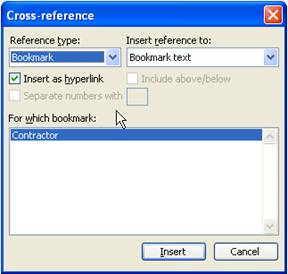
From the Reference type drop-down, choose Bookmark. Select the name of the bookmark you created. Hit Insert. The Cancel button changes to Close. Hit Close to close the cross-reference dialog.
Step 4. Test
To test your cross reference, first protect your document. Then type something into the form field you first created and hit tab to exit the form field.