Files Don't Open When Double-Clicked in Microsoft Office
Click here to use command-line switches.
When you double-click a file, any type of file, and it doesn't open correctly, or it doesn't open with the correct program or application, you may need to fix it with Windows. This is called file association. You may need to repair it/them. This often happens if you install an application such as Open Office and allow it to take over your file extensions. Perhaps you then decide you don't like Open Office, so you uninstall it, and Microsoft Office doesn't automatically "take back" the file associations.
The first thing you should know is that Windows looks at the file's extension, and from that, assigns the application and the icon. The first clue that you've lost a file association is that the icon changes to something else or changes to the "default" Windows or other unrecognizable icon.

First determine the file type. Right-click the filename and choose Properties. If the name in the box at the top doesn't show a file extension, then you should go set Windows to show them.

Show File Extensions on Windows XP
Open My Computer. Hit Tools Folder options, View tab. Uncheck Hide File Extensions for known file types.
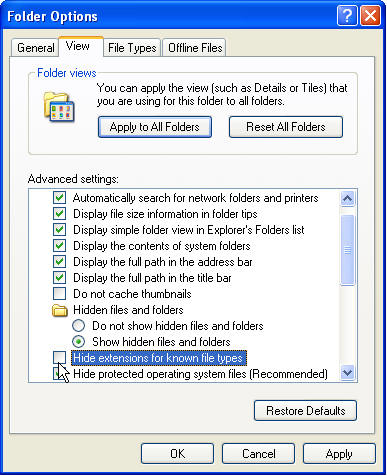
Now you should be able to see the file extension by viewing the properties of the file.

If you don't know what kind of file the extension is for, you can usually find out at this website.
Associate the File Types
Once you know which program you want to associate your files with, right-click and choose Open With.

If the application you want to use doesn't appear in the "short" list, then hit Choose Program... From there, you can choose any program on your machine. If you want to permanently associate this file type with a specific program, check the "Always use the selected..." as shown below. Hit OK.

Command-Line Switches
The lovely Beth Melton, Microsoft MVP for Microsoft Word, made me realize I need to include these instructions here because...well, because I saw her post it enough! :)
Beth says the /regserver switch will re-register the application, which will recreate all of the application-specific Registry entries and it also recreates the file associations. Since the "Open with" command uses the file associations you'll still encounter errors if the file associations are damaged or corrupt.
Hit Start-->Run and type the command-line switch below into the box and hit Enter (or click OK). Note that there is a space before the slash:
-
For Word, type: winword /r
-
For Excel, type: excel /regserver
-
For PowerPoint, type: powerpnt /regserver
-
For Access, type: msaccess /regserver