Using the Organizer in Microsoft Word
Use the Organizer to copy some of Word's best features between documents and templates.
- Copy, Rename or Delete AutoText entries (only from template to template)
- Copy, Rename or Delete Styles
- Copy, Rename or Delete Macros
- Copy, Rename or Delete Toolbars
Open the file into which you want to copy items. For our demonstration, I'm going to copy the styles named Question and Answer from another document into my current document. (I just wrote the article on how to create your own quiz/test template. You can read it here.)
There are other ways to get to the Organizer, but I always use the same method. From the menu, choose Tools Templates and Add-ins. Click the Organizer button at the bottom.
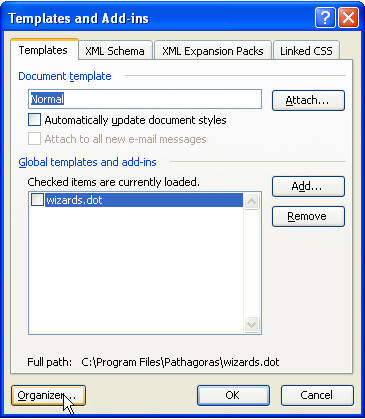
Choose the tab on the Organizer that contains the items you want to copy. I'm choosing the Styles tab. On the left is our current document. On the right, by default, is Word's normal.dot global template.
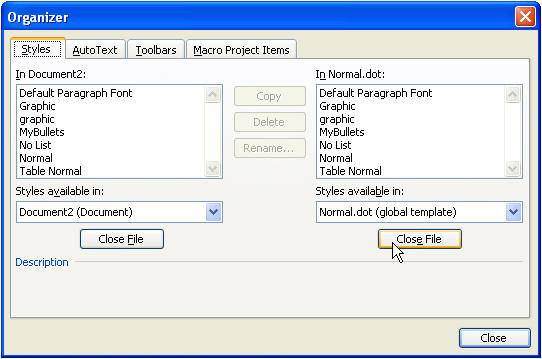
I'll click the Close File button. It immediately turns into an Open File button.
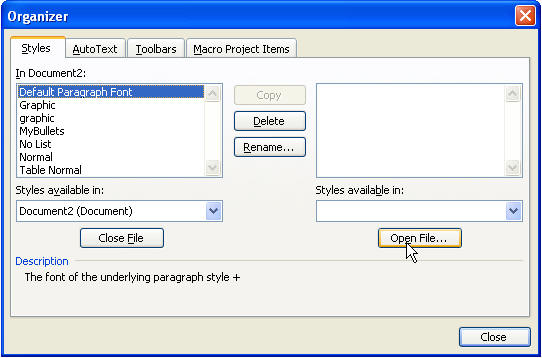
I click the Open File button. By default, Word is looking for template (*.dot) files, so I have to change it to look for all document file types, then browse to the folder that contains my testquiz.doc file. I double-click my testquiz.doc file.
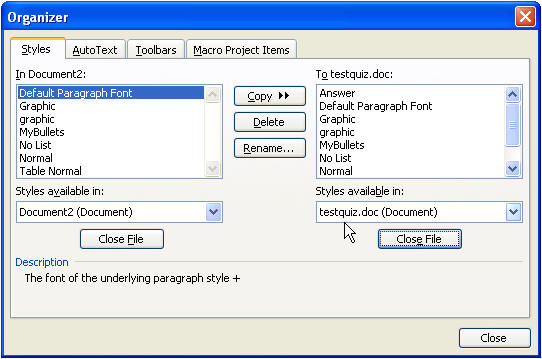
Note how the Copy button is pointing from Left to Right. When I choose a style from the list in testquiz.doc, the Copy button changes.
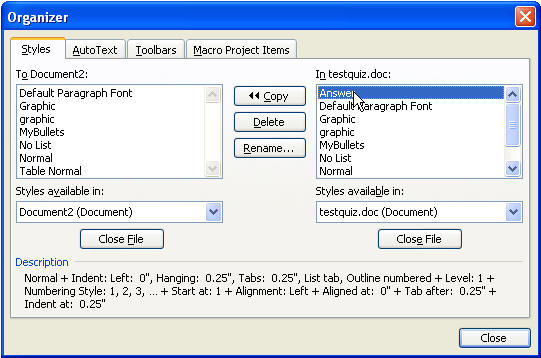
You can select more than one item like you can in other lists, by holding the Ctrl key while you select individual items, by holding the Shift key while you click on the first and last items (which chooses everything in between), or by hitting Shift+End to select all the styles from testquiz.doc. Hit the Copy button to copy the selected styles from testquiz.doc to the currently active document.